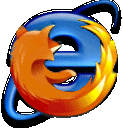L'installazione di Mozilla Firefox è molto semplice, in questa breve guida che non
presuppone nessuna conoscenza informatica oltre al click e doppio click, vi accompagnerò
durante l'intera operazione:
Installazione:
-
Se avete Internet Explorer e lo volete eliminare avete anche un'altra cosa: RAGIONE!
Dal link qui sotto potete scaricare Firefox con già inclusa la toolbar di Google (Google per l'occasione mi passa anche un obolo e vi fornisce alcune comode funzionalità che vi dirò più avanti):
o altrimenti, per la versione senza toolbar, cliccate qui.
-
Quelli di Mozilla ci fanno già una buona impressione, in quanto riconoscono loro
che sistema operativo avete (Windows, Linux, OsX o quant'altro) e vi propongono
direttamente il file giusto da scaricare. Cliccate quindi sulla scritta
"Download now" per scaricare il file eseguibile con l'installazione di Firefox
(per Windows, circa 7Mb).
Attendete un attimo e vi verrà chiesto dove salvare il file, potete salvarlo dove volete,
per esempio sul desktop.
-
Una volta scaricato il file, date l'ultimo saluto a Explorer (beh a dire il vero dovrete usarlo ancora, ma SOLO per scaricare gli update di windows dal sito windows update, che funziona simpaticamente solo con Internet Explorer) e chiudetelo.
Nel desktop (o dove avevate scelto) ci sarà il file che avete scaricato (FirefoxSetup...)
che attende solo un doppioclick per essere avviato. Accontentatelo!
-
L'installazione è molto lineare: scegliete "avanti", spuntate la casella per
accettare il contratto (ve l'ho già detto che Mozilla è gratuito, non c'è nessuna
fregatura e lo hanno installato ormai milioni di persone), quindi ancora avanti
e scegliete pure l'installazione standard (avanti). Un ultimo avanti installerà sul
vostro disco fisso Mozilla Firefox. Quando questa è completata, premendo "Fine"
Firefox farà il suo primo avvio (tenetevi forte le mandibole!).
-
Il buon Firefox vi vuole bene e sa che fatica avete fatto a crearvi tutta
la vostra bella lista di siti preferiti... Al primo avvio, cortesemente, vi chiede
se volete recuperarla e usarla con Firefox... Se venite da Explorer (se così non fosse
smettete subito di leggere! distratti!) scegliete Explorer dalla lista
e cliccate "avanti". Firefox in un battibaleno importerà tutti i vostri vecchi dati.
-
Sempre per il primo avvio, Firefox si accorge che il vostro browser preferito è Explorer
(fino a ora è stato l'unico) e vi chiede di accordargli la preferenza di browser
predefinito. Acconsentite per dargliela (non offendetelo!).
Se siete pratici con Explorer, con Firefox vi troverete benissimo...
il funzionamento è assolutamente simile (in alto avete la barra degli indirizzi,
i pulsanti avanti e indietro e tutto quello a cui Explorer vi aveva abituato).
Oltre alla barra degli indirizzi, in alto, avete anche un'altra casella con accanto una G di
Google,
dove potete inserire un testo da cercare nel un motore di ricerca (Google è il predefinito, ma potete cambiarlo) senza scomodarvi ad aprire un'altra finestra.
In più ha alcune caratteristiche che fanno sembrare Explorer un giocattolino: blocco dei popup, supporto per vari temi grafici, si può potenziare con una valanga di estensioni
(vedremo dopo come installare quelle che, secondo me, sono le più importanti).
Impostazioni
Quelle che seguono sono le mie preferenze, niente di assoluto, prendetele come consigli:
-
Le opzioni di Firefox sono nel menù "Strumenti - Opzioni" (in Linux "Modifica - Preferenze").
Nella scheda 'Principale' scegliete la vostra pagina iniziale (per esempio
dariosky.it ).
- Nella stessa scheda, nella sezione "Download" potete cambiare le vostre preferenze riguardo a come
scaricate i file.
Io preferisco scegliere "Chiedi dove salvare ogni file" in modo da scegliere dove salvare i file, piuttosto
che vengano salvati tutti nella stessa cartella (il Desktop come impostazione predefinita).
Questo per quanto riguarda le impostazioni del programma (chiudetele pure).
Per avere un po' più di spazio libero, io preferisco nascondere la barra dei preferiti,
per farlo cliccate sul menù "Visualizza - Barre degli strumenti - Barra dei segnalibri" (se c'era la spunta verrà
tolta).
Le estensioni
Come dicevamo all'inizio le "estensioni" sono delle aggiunte a Firefox che se installate
ne aumentano le capacità.
Trovate una vasta lista sul
sito ufficiale.
Fondamentale a mio avviso, ("ad" sta per advertisement, ovvero pubblicità)
vi evita non solo di sorbirvi (se opportunamente settato) la pubblicità risparmiandovi
le cure agli inevitabili attacchi epilettici, ma anche di non scaricarla risparmiandovi così tempo prezioso...
Per riconoscere la pubblicità, AdBlock Plus utilizza delle regole che gli dicono quali file (immagini, filmati o pagine web) sono in realtà degli spot indesiderati...
Un'estensione per aiutare gli sviluppatori web: questa vi consente di validare la pagina, di vedere i frame delle tabelle, e di fare un sacco di cose utili... da provare!
StumbleUpon é un fantastico plugin (che esiste anche come barra per Explorer) che vi consente di votare e commentare i siti che navigate, di visitare siti consigliati da altre persone con i vostri stessi gusti o secondo aree tematiche. Potete inoltre consigliare velocemente un sito ad un amico che usa StumbleUpon come voi!
Questa comoda estensione, come la Googlebar officiale, consente di tradurre le parole presenti nella pagina cliccandoci sopra con il tasto destro del mouse. Semplice ed efficace!
Domande frequenti
Questa è una raccolta di domande frequenti (con risposte annesse) per Firefox:
Dove sono i preferiti?
I preferiti, che in Firefox vengono chiamati bookmark, sono in un formato diverso da quello di Explorer:
un file html (bookmarks.html) nel primo, una cartella di link nel secondo.
Se volete salvarvi dunque i vostri bookmark e ripristinarli su di un altro computer, non dovete far altro che copiare il file bookmarks.html da un computer all'altro. Lo potete trovare nella cartella del vostro profilo:
Per Windows 2000, XP o successivi è in:
/Documents and Settings/<Nome>/Dati applicazioni/ Mozilla/ Firefox/Profiles/<nomeProfilo>
in Linux invece è in:
~/.mozilla/firefox/<nomeProfilo>
Per ora è tutto, fatemi sapere (cliccando su
"Contattami") se avete qualche problema, BUONA NAVIGAZIONE!